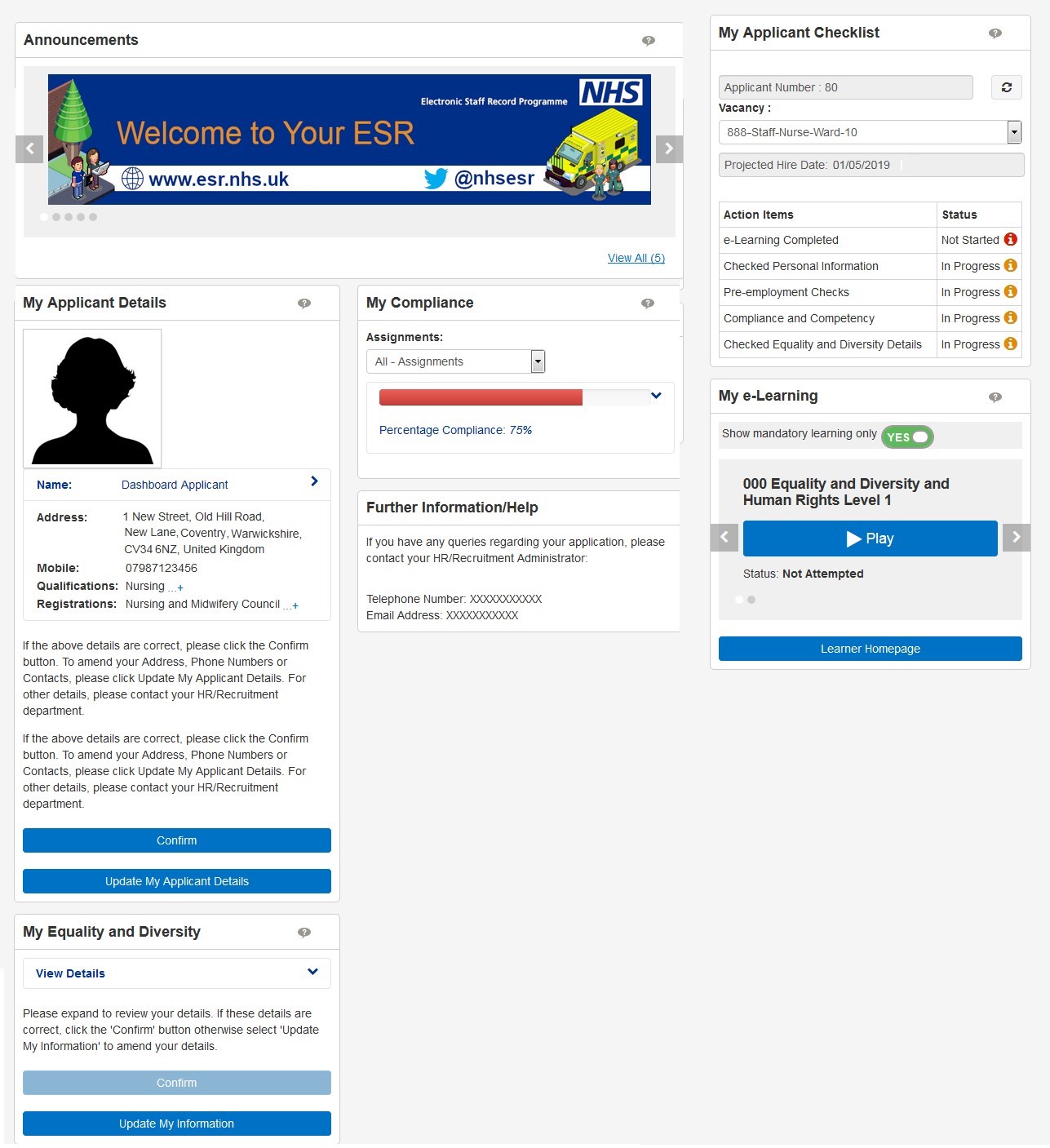Our Emergency Department is very busy right now and some people are experiencing long waits. If you do not require emergency care, please use an alternative such as 111 online.
Please ensure that you action all new starter paperwork which will have already been emailed to you prior to your start date, especially your Payroll Forms, to avoid any delay in salary payments.
If you need to contact the recruitment team, you can call them on 01226 432721 or 01226 435388, or email them at barnsley.recruitment@nhs.net.